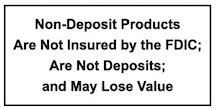REMOTE DEPOSIT CAPTURE UPDATE
Clearing your browsing data is a simple process and will ensure uninterrupted access to the Execu-posit®, Remote Deposit Capture service. Users without administrator rights and users using a shared workstation must clear their browsing history individually when they log on to the workstation for the first time following the upgrade.
Instructions for clearing cookies and cached items:
- Click here for Google Chrome Instructions
- Click here for Mozilla Firefox Instructions
- Click here for Safari Instructions
- Click here for Edge Instructions
- Click here for Troubleshooting
**For a smooth and seamless transition, please be mindful of the following items when clearing history, cache or cookies**
- Settings and preferences: Clearing cookies may remove stored settings and preferences on certain websites, such as language preferences or site-specific display options. Users may need to update these settings after clearing their browsing data.
- Website logins: If a user’s saved passwords are removed, they may need to manually enter their login credentials again on websites that require authentication. It’s essential for users to remember or have access to their login information to avoid access complications.
- Initial loading times: Cached items help speed up the loading of frequently visited websites by storing certain elements locally on the user’s device. After clearing cached items, users may notice that websites take slightly longer to load initially, as the browser needs to re-download and cache these elements again.
- Browsing history: Clearing internet history will remove the record of previously visited websites. Take note of important web addresses that rely on browsing history for reference.
- Autofill data: Some browsers store form data (like names, addresses, and phone numbers) to help users quickly fill in online forms. Clearing browsing data may also remove this autofill data, requiring users to manually enter the information again.
Google Chrome
- Click the three-dot icon in the top right corner of your browser.
- Select “More tools“
- And then “Clear browsing data“.
- Set the time range to All Time.
- Check-mark Cookies and other site data and Cached images and files.
- Click “Clear data“.
If you’re using a Windows computer, close and re-open Chrome to save your changes. If you’re using an Apple computer, go to the Chrome menu on the top menu bar and select Quit for the changes to take effect.
Click here for more assistance from Google Chrome
Mozilla Firefox
- Click the three-line icon in the top right corner of your browser.
- Select “Options” > “Privacy & Security“.
- Scroll down to “Cookies and Site Data” and click “Clear Data“.
- Select the two options.
- Click “Clear“.
If you’re using a Windows computer, close and re-open Firefox to save your changes. If you’re using an Apple computer, go to the Firefox menu on the top menu bar and select Quit for the changes to take effect.
Click here for more assistance from Firefox
Safari
- Click on “Safari” on the top menu bar.
- Click “Preferences“.
- Click the “Privacy” tab.
- Click “Manage Website Data“.
- Click “Remove All“.
- Click “Remove Now“.
Go to the Safari menu on the top menu bar. Select Quit to close Safari and save your changes.
Click here for more assistance from Apple.
Microsoft Edge
- Click the three-dot icon in the top right corner of your browser.
- Select “Settings” > “Privacy, search, and services“.
- Under “Clear browsing data“, click “Choose what to clear“.
- Select “Cookies and other site data” and “Cached images and files“.
- Click “Clear now“.
Close Microsoft Edge completely for your changes to take effect.
Click here for more assistance from Microsoft.
Troubleshooting
If you have any issues connecting to Execu-posit®, Remote Deposit Capture, please check the following items or reach out to your local branch for additional assistance.
- Check internet connectivity: Make sure that the internet is working properly and that there is no issue with the internet connectivity.
- Check browser version: Ensure that the browser is up-to-date and that the latest version is being used.
- Try a different browser: If the issue persists, try logging in using a different browser to see if the problem is specific to one browser or not.
- Restart computer: Sometimes restarting the computer can help resolve issues with certain programs.